一组好看的照片,必然是经过前期精心的准备和策划才得以完成的,包括场地的布置和服装道具的搭配运用。
拍摄之前,我根据这个复古文艺的场景给模特选了一套与整个场景都比较和谐的裙子,前期拍出来已经非常有复古的感觉了,因此后期特意往暖色调方面调,再加些朦胧感,使得照片更加复古唯美。
Lightroom定色定调
在Lightroom导入第一张原图的RAW格式,观察原图,发现原片有点过曝,整体偏灰,人物肤色暗沉。
基本参数调整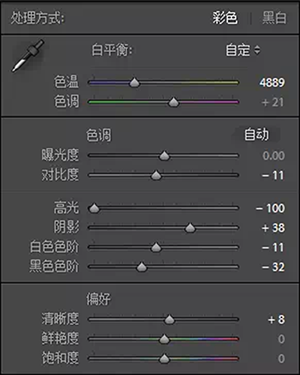
白平衡我用的是自动白平衡拍摄的,但是我感觉色温有点低,所以把原来的4650调高到4889,让整体偏黄偏暖。
为了体现更多细节,对比度降低了11;拉低高光,追回高光细节;通过加阴影和减黑色把暗部细节呈现出来。增加8清晰度,让整体增强质感。
HSL调整
橙色控制人物的肤色,减点色相,降低饱和度,提高明亮度,可以让人物肤色更加通透。
黄色控制环境色,减色相,减饱和加明亮度,让环境的黄色不过于鲜艳,使整体更加和谐温暖。
调整分离色调
高光色相偏向黄色,使画面明亮区域偏暖。
阴影色相偏向黄色,使画面暗部区域偏暖。
细节调整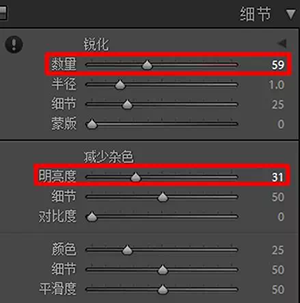
这里我用了比较高的锐化数量,同时增加了减少杂色的明亮度,保证细节最大化,噪点最小化。
调整镜头校正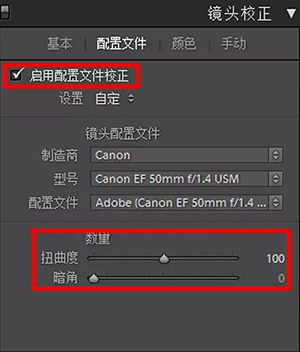
点选启用配置文件校正,还可以调整扭曲度和暗角的数量,从而控制校正程度。
调整效果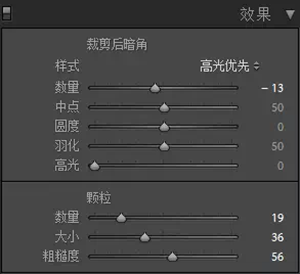
一般我都会习惯性在画面中加一些颗粒,使得画面质感更强一些。数量尽量控制在20左右,大小30左右,粗糙度50左右。
高光优先减数量可以使照片四周压暗,人物主体更加突出。
调整相机校正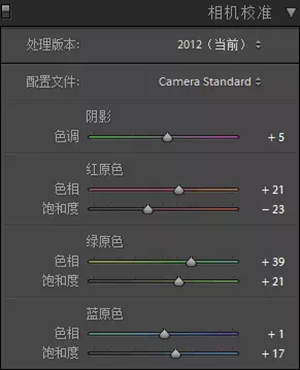
加红原色和绿原色色相,使黄色更加饱满。
Lightroom修改前和修改后对比图
此时照片在Lightroom的调整已经把整体的感觉调出来了,但是局部还不够出彩。需要导出放进Photoshop里进行精修。
Photoshop液化精修
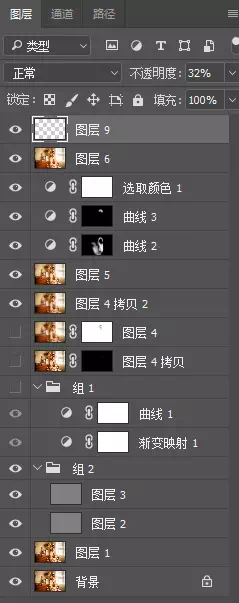
调整流程
1、Ctrl+J复制一个图层去瑕疵
2、中性灰修皮肤
3、添加朦胧感
4、加强衣服质感
5、锐化导出
中性灰修皮肤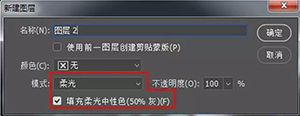
按Ctrl+Shift+N新建一个空白图层2,模式选择柔光然后点击填充柔光中性色,然后Ctrl+G建立一个观察组1。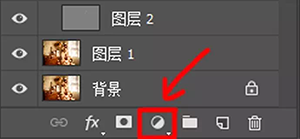
打开这里,先选择渐变映射,然后再选择曲线,把它们放在组1里。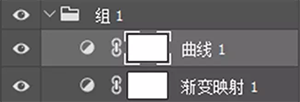
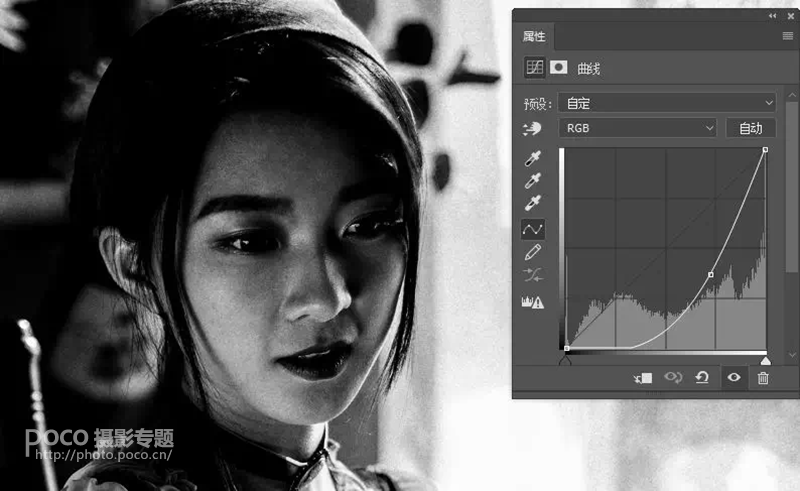
曲线压暗,这样就可以看到面部隐藏的其他瑕疵。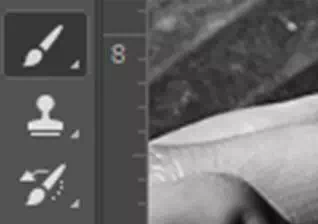
打开画笔工具
不透明度和流量分别设置为15%。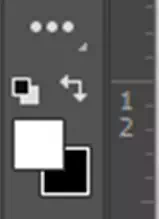
这里的白色图层在上面。
然后回到图层2,用画笔在面部瑕疵部分点击,开始中性灰修补。
红圈那些就是黑色瑕疵,需要放大图片用画笔(画笔大小尽量控制在20以内)修补的。
然后再新建一个空白图层,三步骤同图层2一样,进行刷光影。
同样的用画笔(画笔大小可以大一些了)在上面红圈等高光部分刷一下,加强光影。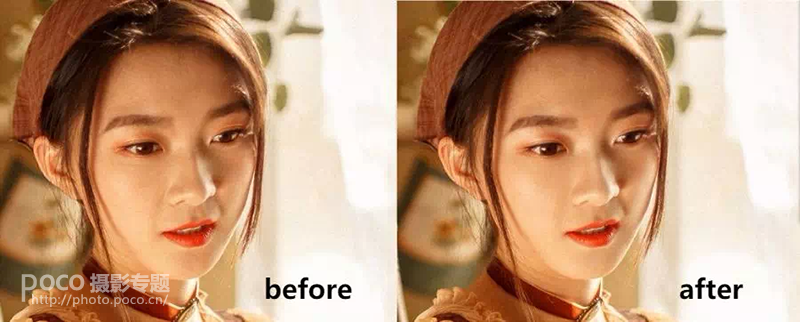
提亮眼神
Ctrl+J复制一个图层,选择模式滤色,然后添加黑色蒙版,用白色画笔刷出眼神光和眼白。
提亮前
提亮后
添加朦胧感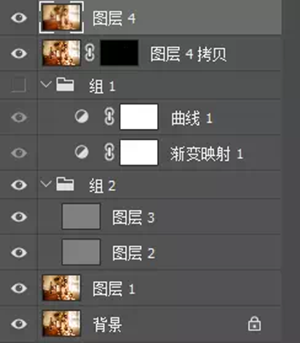
Ctrl+Shift+Alt+E盖印图层4。
滤镜—模糊—高斯模糊—半径50。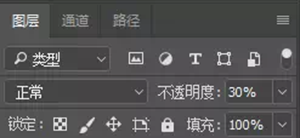
把图层不透明度改为30%。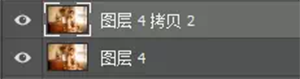
Ctrl+J再复制一个图层。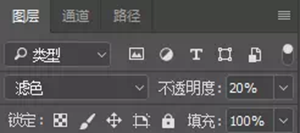
类型改为滤色,不透明度20%。
朦胧前
朦胧后
增强衣服的质感
再新建一个曲线,然后调成这样来增加对比度,继续按Ctrl+I反向,用白色画笔把衣服刷出来。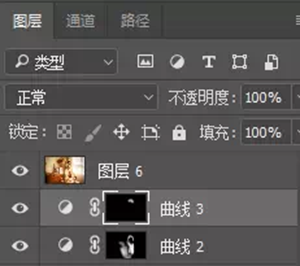
继续新建曲线3反向。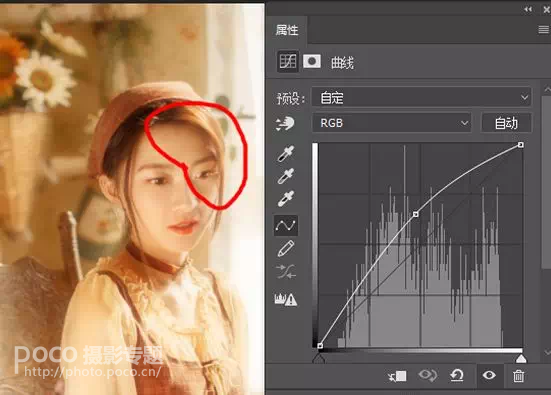
往上拉曲线,用白色画笔把人物额头部分的阴影提亮。
最后盖印图层6,滤镜—锐化—智能锐化。导出!






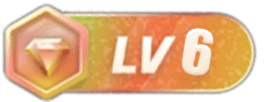




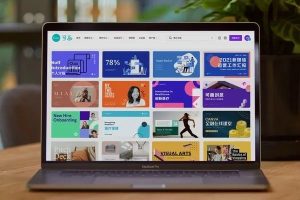


![Coser小仓千代的写真套图鉴赏[2025总共27卷5GB]-图迷影像](https://www.jpgme.com/wp-content/uploads/2023/02/d65ef78b69a02262dea6c495169b9764-300x200.png)




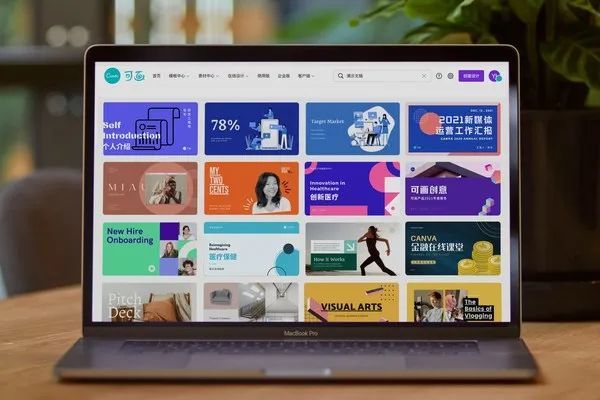

暂无评论内容